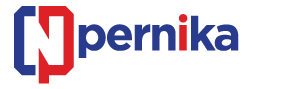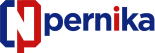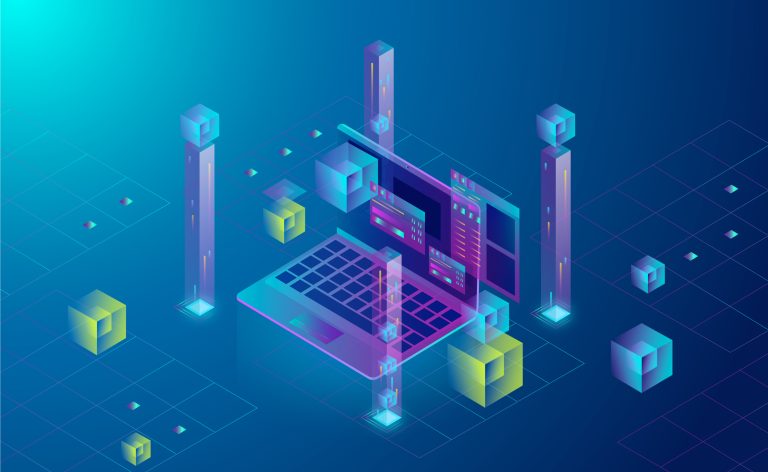Panduan Penggunaan SkyRouter
Langkah Awal
Setelah membeli produk di kami, lakukan aktivasi melalui form activation. Anda dapat memilih paket airtime sesuai dengan kebutuhan anda. Jika proses registrasi berhasil dan paket telah aktif anda akan menerima email yang berisi link untuk mendaftar di platform skyrouter. Setelah anda klik link tersebut anda dapat merubah pasword, informasi profil serta menambahkan perangkat yang telah anda beli.
- buka browser Anda dan ketik https://skyrouter.com/ ke dalam kotak url
- Pada halaman Login, masukkan UserID Anda. Ini adalah UserID yang dikirim dalam email selamat datang Anda.
- Masukkan kata sandi Anda.
Penting: Jika ini adalah pertama kalinya Anda masuk ke sistem, Anda harus menggunakan fitur setel ulang kata sandi untuk menghasilkan kata sandi sementara yang akan dikirim ke alamat email Anda.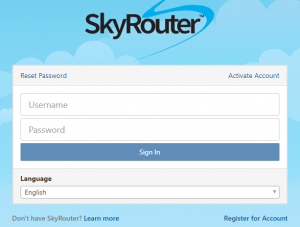
- Pilih Bahasa
- Klik Sign In
SkyRouter dapat mengirimi Anda kata sandi sementara melalui fitur Reset password.
Untuk Mengatur Ulang Kata Sandi:
- Di halaman Login; klik ‘Lupa Kata Sandi’
- Masukkan UserID
- Masukkan alamat email yang terdaftar dengan akun tersebut
- Klik Setel Ulang Kata Sandi; Anda akan menerima email kata sandi sementara.
Akun Terkunci
Setelah 5 upaya login yang gagal, UserID akan memasuki kondisi “terkunci”. Tidak mungkin masuk ke akun itu. Anda harus membuka kunci akun Anda dengan menjawab “Pertanyaan Keamanan” (jika telah ditetapkan) atau dengan melakukan Reset Kata Sandi.
Pertanyaan keamanan dapat diatur dalam pengaturan SkyRouter Anda dan harus ditetapkan sebelum akun dikunci. Jika Anda belum menetapkan pertanyaan keamanan, Anda harus mengatur ulang kata sandi Anda untuk mengakses UserID Anda.
Cara Membuka Kunci UserID:
- Di halaman Login, masukkan UserID Anda
- Masukkan Kata Sandi Anda
- Jawab pertanyaan keamanan anda
- Klik Buka Kunci Akun
Buka Kunci Akun
Setelah 5 upaya login yang gagal, akun SkyRouter akan memasuki kondisi terkunci, upaya login berikutnya akan menghadirkan pertanyaan pembuka kunci akun. Jawab pertanyaan buka kunci akun untuk membuka kunci akun Anda (kata sandi tidak akan berubah selama proses ini).
Jawaban pertanyaan keamanan tidak dapat dilihat setelah ditetapkan, jadi itu harus menjadi sesuatu yang harus diingat. Anda dapat memperbarui pertanyaan dan jawaban keamanan kapan saja saat masuk ke SkyRouter.
Untuk Mengatur Pertanyaan Keamanan:
- Saat masuk ke SkyRouter, klik Pengaturan.
- Klik Keamanan.
- Temukan bagian Pertanyaan Buka Kunci Akun, masukkan pertanyaan keamanan pilihan Anda.
- Masukkan Jawaban keamanan.
- Masukkan kata sandi Anda.
- Klik Ubah Pertanyaan Buka Kunci.

Mengelola Asset
Halaman Profil Perangkat memungkinkan Administrator untuk mengelola profil untuk perangkat anda. Profil memungkinkan Pengguna untuk menyesuaikan apa yang muncul pada tampilan perangkat. Profil juga menyediakan atau membatasi akses ke fitur tertentu seperti yang didefinisikan dalam Profil tersebut.
Perangkat yang berbeda dapat menggunakan fitur profil yang berbeda. Lihat Panduan Pengguna untuk produk Anda untuk melihat opsi profil mana yang tersedia. Set Profil dapat ditetapkan untuk kelompok produk, dan dapat mengonfigurasi fitur seperti panggilan cepat, dan paket penerbangan.
Buat dan Tetapkan Profil
Proses umum untuk membuat dan menetapkan profil adalah sebagai berikut:
1. Buat set profil berdasarkan kelompok produk yang ingin Anda tetapkan untuk set.
2. Sesuaikan pengaturan sesuai keinginan Anda.
3. Tetapkan profil yang disetel ke perangkat melalui halaman ‘Device Profile Assignments’.
![]()
Buat Profil:
1. Pilih New Profil Set
2. Masukkan Nama Profil
3. Pilih Jenis Profil dari menu drop-down (opsi yang Anda pilih di sini akan tergantung pada jenis perangkat)
4. Pilih ![]()
Edit Set Profil:
1. Pilih ![]()
2. Edit Profil Perangkat, pilih opsi yang diperlukan
3. Masukkan catatan modifikasi jika perlu
4. Pilih ![]()
Menetapkan Profil:
CATATAN: Perangkat harus dinyalakan dan memiliki sinyal Iridium yang cukup untuk menerima pembaruan Profil.
1. Navigasikan ke Penugasan Profil Perangkat
2. Pilih ![]()
3. Gunakan menu tarik-turun untuk memilih tugas profil perangkat
4. Klik ![]()
Kelola Penugasan Profil Anda
Halaman Penugasan Profil Perangkat memungkinkan pengguna untuk mengubah profil mana yang saat ini ditetapkan untuk suatu aset, dan untuk mengirim ulang profil perangkat ke suatu aset. Ini juga memberikan tanggal “Terakhir Dimodifikasi” yang menunjukkan kapan terakhir kali profil diubah
![]()
Untuk Mengubah Tugas Profil:
1. Klik ![]()
2. Gunakan menu tarik-turun untuk memilih profil perangkat 3. Klik, profil perangkat maka profil akan dikirim ke aset
3. Klik, profil perangkat maka profil akan dikirim ke aset
Untuk Mengirim Ulang Profil Perangkat:
Klik ![]() untuk mengirim ulang profil yang ditugaskan saat ini ke aset.
untuk mengirim ulang profil yang ditugaskan saat ini ke aset.
Untuk Memeriksa Riwayat Profil Anda:
Untuk melihat riwayat terperinci tentang perubahan profil dan pesan penghentian seluler lainnya, klik ![]()
Untuk Mengirim Perubahan Terbaru ke Perangkat:
Tombol ini hanya muncul ketika set Profil Perangkat telah dimodifikasi tetapi profil yang diperbarui belum dikirim ke perangkat yang ditugaskan. Klik ![]() untuk mengirim profil perangkat terbaru ke aset.
untuk mengirim profil perangkat terbaru ke aset.
Parameter Perangkat memungkinkan Anda untuk mengontrol perilaku aset dengan menetapkan kondisi untuk pelaporan berbasis waktu, jarak, ketinggian, atau peristiwa. Beberapa Aset dapat ditugaskan ke Set Parameter tunggal, membuat pengelolaan armada Anda menjadi efisien. Set Parameter dapat berguna ketika melalui penugasan pelaporan situasi, dikonfigurasi untuk kebutuhan Anda, untuk armada dan aset tunggal.
Anda dapat mengelola dan mengonfigurasi parameter pelaporan atau peristiwa suatu perangkat dengan mengklik Manage > Device Parameters. Perangkat hanya dapat ditugaskan ke satu Parameter pada satu waktu. Set Parameter dikirimkan ke perangkat dan mungkin menimbulkan biaya layanan.
Membuat Set Parameter
Meskipun satu perangkat hanya dapat ditugaskan untuk satu Pengaturan Parameter, Pengaturan Parameter yang sama dapat dialokasikan ke banyak perangkat sekaligus.
Untuk membuat Set Parameter:
1. Klik pada Ikon Set Parameter
2. Klik ikon Set Parameter Baru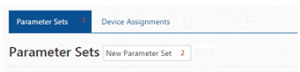 3. Beri nama Parameter dan pilih jenis perangkatnya.
3. Beri nama Parameter dan pilih jenis perangkatnya.
4. Tekan tombol Buat.
5. Konfigurasikan pengaturan Parameter sesuai dengan spesifikasi Anda.![]()
Menetapkan Set Parameter ke Perangkat Anda
Setelah membuat Set Parameter, Anda dapat menetapkannya ke satu atau beberapa perangkat Anda.
Untuk menetapkan Parameter Set ke perangkat:
1. Klik pada Device Assignments 2. Klik ikon edit pada perangkat yang ingin Anda tetapkan Parameter Set.
2. Klik ikon edit pada perangkat yang ingin Anda tetapkan Parameter Set. 3. Pilih Parameter Set dari menu dropdown di atas daftar perangkat.
3. Pilih Parameter Set dari menu dropdown di atas daftar perangkat. 4. Tetapkan Set Parameter ke perangkat
4. Tetapkan Set Parameter ke perangkat
5. Tekan save dan send![]() 6. Ulangi proses untuk perangkat lain seperlunya.
6. Ulangi proses untuk perangkat lain seperlunya.
CATATAN: Meskipun beberapa akun perusahaan / admin berbeda memberikan satu sama lain akses ke armada SkyRouter mereka, masing-masing perusahaan / administrator tidak akan dapat melihat, mengkonfigurasi atau menghapus Set Parameter pengguna lain. Pada tab Penugasan Perangkat, perangkat dengan catatan “Ditugaskan oleh organisasi lain” dikonfigurasikan ke Set Parameter pengguna lain. Penugasan Parameter Set dapat diganti untuk perangkat bersama, dan SkyRouter akan memberi tahu setiap akun tentang perubahan tersebut.
Memperbarui Parameter
Anda dapat memperbarui Set Parameter untuk mengubah pengaturan pelaporan atau acara.
Untuk memperbarui Set Parameter:
1. Klik pada Ikon Set Parameter
2. Pilih Set Parameter yang ingin Anda perbarui dan klik ikon edit![]() 3. Perbarui dan simpan Parameter baru Anda. Anda juga dapat kembali ke pengaturan Set Parameter sebelumnya dengan memilih “Revert to Revision.”
3. Perbarui dan simpan Parameter baru Anda. Anda juga dapat kembali ke pengaturan Set Parameter sebelumnya dengan memilih “Revert to Revision.”![]() 4. Buka tab Device Assignments.
4. Buka tab Device Assignments.
5. Perbarui setiap perangkat yang ditetapkan ke Pengaturan Parameter dengan mengklik tombol hijau “Send & Update Set”.![]()
CATATAN: Perangkat harus dinyalakan dan memiliki sinyal Iridium yang cukup untuk menerima pembaruan Profil.
Melihat Perangkat Anda dan Set Parameter
Ada dua cara untuk melihat perangkat yang saat ini ditetapkan untuk set parameter.
Metode 1:
1. Klik pada Device Assignments di tab Parameter Sets. 2. Jika ada Set Parameter yang ditetapkan untuk perangkat, itu akan muncul di bawah “Parameter Set”.
2. Jika ada Set Parameter yang ditetapkan untuk perangkat, itu akan muncul di bawah “Parameter Set”.![]() Metode 2: Metode ini berguna jika Anda ingin melihat semua perangkat yang ditetapkan untuk Set Parameter tertentu.
Metode 2: Metode ini berguna jika Anda ingin melihat semua perangkat yang ditetapkan untuk Set Parameter tertentu.
1. Klik pada tab Set Parameter.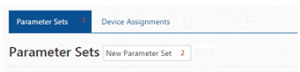 2. Klik
2. Klik ![]() ikon untuk melihat semua perangkat yang ditetapkan ke set parameter.
ikon untuk melihat semua perangkat yang ditetapkan ke set parameter.
CATATAN: Dimungkinkan untuk memperbarui Set Parameter pada perangkat dari halaman ini.
Jendela Aset
Jendela Aset memungkinkan Anda untuk melihat dan berinteraksi dengan perangkat di akun Anda. Lokasi GPS terakhir, kecepatan dan posisi aset ditunjukkan di sini. Aset ditampilkan di Grup masing-masing dalam Daftar ini, Grup Aset didefinisikan pada halaman Manage > Groups page. Grup Aset akan dibahas secara mendalam di bagian “Managing Groups”.
Jendela Aset mencakup penghitungan Aset, mengurutkan dan memfilter opsi, Acara dan Grup menurut Aset, di antaranya. Itu muncul di sisi kanan halaman Track.
Jendela Aset, Acara, Lokasi, dan Geofences dapat disembunyikan dan ditampilkan sesuai permintaan dengan mengeklik tab Windows di sudut kanan atas dan memeriksa atau menghapus centang setiap opsi.
Tag Aset
Tag Aset adalah kotak teks kecil yang berisi informasi dasar tentang Aset seperti nama, kecepatan, dan ketinggian. Tag aset ditautkan ke Aset dengan garis hitam dan diwarnai dengan warna yang sama dengan Aset. Tag aset selalu ditampilkan selama diaktifkan di Pengaturan.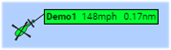
Tag Aset dapat diaktifkan atau dinonaktifkan menggunakan ![]() tab Pengaturan > Maps di sudut kanan atas halaman Track.
tab Pengaturan > Maps di sudut kanan atas halaman Track.
Fitur Penghindaran Tag Aset memberikan kemampuan untuk tag aset untuk saling menghindari. Ketika fitur ini diaktifkan, tag aset ditumpuk satu sama lain, mencegah tumpang tindih. CATATAN: Fitur Penghindaran Tag Aset akan memakan banyak memory dan hanya boleh diaktifkan pada komputer dengan spec tinggi.
CATATAN: Fitur Penghindaran Tag Aset akan memakan banyak memory dan hanya boleh diaktifkan pada komputer dengan spec tinggi.
Melihat Breadcrumbs Aset
Breadcrumbs peristiwa adalah penanda yang ditempatkan pada peta yang menunjukkan di mana aset sebelumnya berada, dengan menyiapkan rentang waktu historis Breadcrumbs untuk ditampilkan dalam jangka waktu. Setiap breadcrumb berisi informasi acara lengkap tentang apa yang aset lakukan atau alami pada saat acara diterima di SkyRouter.
Untuk Melihat Breadcrumbs Aset:
- Klik pada Aset untuk menampilkan tooltipnya.
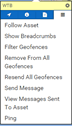
- Klik pada Menu Kontrol Aset
- Pilih “Tampilkan Breadcrumbs ”
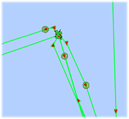
Breadcrumbs dapat dikonfigurasi menggunakan tab Setting > Maps di sudut kanan atas layar. Anda dapat mengubah Timespan Historis Breadcrumbs yang ditampilkan.
Aset Hilang
Jika Aset Anda hilang dari halaman Track SkyRouter Anda, mungkin ada beberapa alasan untuk ini.
Aset harus dilaporkan setidaknya satu kali sebelum muncul di peta halaman Track. Untuk perangkat baru, ini mungkin alasan Aset tidak muncul di halaman Track.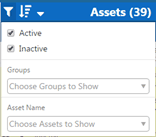
Di Jendela Aset yang dibahas di atas, alat filter dapat diaktifkan dan dengan demikian menyaring Aset tertentu. Unfiltering dapat mengungkapkan Aset yang sebelumnya.
Dengan membuka tab Manage > Devices, Anda dapat melihat semua Aset Anda. Setiap nomor IMEI, jenis produk, driver, grup, dan paket data / Airtime dapat dilihat di halaman ini.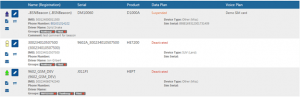 Dimungkinkan untuk mengganti nama, memformat ulang, dan mengkonfigurasi produk Anda. Anda juga dapat mengubah pengaturan tampilan dan memilih ikon dan warna ketika Anda mengklik
Dimungkinkan untuk mengganti nama, memformat ulang, dan mengkonfigurasi produk Anda. Anda juga dapat mengubah pengaturan tampilan dan memilih ikon dan warna ketika Anda mengklik ![]() ikon.
ikon.
Konfigurasikan Pengaturan Perangkat Tidak Aktif
Dengan mengedit pengaturan tampilan, Anda juga dapat mengubah pengaturan tidak aktif untuk perangkat Anda pada halaman Edit Aset menggunakan![]() ikon.
ikon.
Aset memasuki set tidak aktif ketika sejumlah waktu telah berlalu sejak aset terakhir dilaporkan. Perangkat Tidak Aktif diatur secara default ke 10 menit. Anda dapat mengubah nomor ini dengan memasukkan nilai yang berbeda di kotak “Inactive Timer Minutes“.![]()
Grup dan Pengguna
Pengguna
Administrator Perusahaan SkyRouter dapat menambahkan sub-Pengguna tanpa biaya tambahan. Sub-Pengguna hanya dapat mengakses fitur-fitur yang telah diberi akses oleh Administrator Perusahaan. Sebagai contoh; sub-Pengguna di kantor pengiriman hanya dapat memiliki akses ke halaman Track, sedangkan sub-Pengguna di departemen keuangan mungkin hanya memiliki akses ke fitur Faktur dan Pelaporan.
CATATAN: Setiap perubahan yang dibuat untuk izin pengguna diterapkan pada login pengguna berikutnya.
Tambahkan pengguna
1. Klik ![]()
2. Lengkapi Formulir Pengguna Baru
3. Klik ![]()
4. Pengguna dibuat dan email dikirim ke pengguna dengan kata sandi sementara.
Edit Pengguna
1. Gunakan kotak centang di sebelah kiri Nama Pengguna untuk memilih pengguna
2. Klik![]()
3. Buat modifikasi yang diperlukan untuk pengguna
4. Klik ![]()
Setel Ulang Kata Sandi
1. Gunakan kotak centang di sebelah kiri Nama Pengguna untuk memilih Pengguna atau beberapa Pengguna yang akan di reset kata sandinya
2. Klik![]()
3. Kata sandi sementara dikirim ke alamat email setiap Pengguna.
CATATAN : disarankan agar Pengguna masuk sesegera mungkin dan mengubah kata sandi mereka.
Izin dan Bendera Akun
Saat membuat dan mengedit sub-pengguna, Administrator memiliki kemampuan untuk mengontrol fitur mana yang dapat diakses oleh Pengguna, termasuk kemampuan untuk mengkonfigurasi fitur pelacakan, pelaporan, dan komunikasi.
CATATAN: Perubahan izin tidak berlaku hingga pengguna memuat ulang aplikasi
Grup
Grup di SkyRouter3 biasanya digunakan untuk mengontrol visibilitas Pengguna Korporat (sub-pengguna) ke perangkat tertentu. juga digunakan untuk menetapkan Lansiran untuk perangkat tertentu. Grup SkyRouter hanya terlihat di Akun Administrator SkyRouter.
Setiap perangkat dalam daftar perangkat menunjukkan pratinjau grup yang menjadi anggotanya. Untuk mengonfigurasi dan melihat grup Anda, buka Manage ![]() > Grup. Grup dapat diatur untuk memiliki parameter perangkat yang sama. Aset Anda dapat dikelompokkan dalam konfigurasi apa pun yang Anda pilih.
> Grup. Grup dapat diatur untuk memiliki parameter perangkat yang sama. Aset Anda dapat dikelompokkan dalam konfigurasi apa pun yang Anda pilih.
Konsep Grup
Setiap Pengguna yang ditugaskan ke Grup SkyRouter yang valid akan memiliki visibilitas ke Perangkat apa pun yang ditugaskan ke Grup tersebut.
Setiap Peringatan yang ditugaskan ke Grup akan memicu untuk Acara yang dikirim oleh Perangkat apa pun yang ditugaskan ke Grup tersebut berdasarkan pengaturan Peringatan.
Gambar di bawah ini secara visual mewakili grup:

Membuat Grup:
1. Klik ![]()
2. Masukkan Tanggal Mulai dan Tanggal Berakhir Grup
3. Gunakan tautan yang relevan untuk menambahkan Pengguna, Peringatan, dan Perangkat ke grup (catatan: Grup harus mengandung setidaknya satu Pengguna, kegagalan menambahkan pengguna akan mengakibatkan kesalahan)
4. Masukkan keterangan yang diperlukan
5. Klik Simpan
Untuk Memodifikasi Grup yang Ada:
1. Klik ![]() ikonnya
ikonnya
2. Ubah informasi Grup, tambahkan atau hapus Pengguna dan Peringatan dari Grup dengan mengklik tautan yang sesuai.
3. Klik Simpan
Untuk Menghapus Grup:
Jika Anda ingin menghapus Grup (yang belum kedaluwarsa) dari daftar Anda, klik ![]() ikon
ikon
Masa Berlaku Grup
Grup yang dibuat tanpa Tanggal Akhir yang ditentukan tidak akan pernah kedaluwarsa. Menentukan Tanggal Berakhir pada Grup akan menyebabkan Grup berakhir pada tanggal itu, ini dapat membantu jika Anda hanya ingin memberikan akses berbasis waktu untuk Pengguna tertentu ke Perangkat tertentu.
Email Kedaluwarsa
Administrator SkyRouter dan Pengguna SkyRouter yang terpengaruh diberitahu tentang Kedaluwarsa Grup oleh Email Kedaluwarsa Grup. Kedaluwarsa Grup Email dikirim ke alamat email pribadi (Settings > Contact Info) dari Administrator dan Sub-Pengguna pada jadwal berikut:
– 7 hari sebelum berakhirnya Grup
– 3 hari sebelum berakhirnya Grup
– Ketika Grup Berakhir
Geofences
Geofences
GeoFence adalah penghalang virtual atau pagar digital. GeoFences dapat ditarik ke peta SkyRouter karena overlay dan peringatan aturan dapat dikonfigurasi sehingga perangkat memicu peristiwa saat mereka melakukan tindakan seperti mereka keluar dan masuk ke area GeoFence.
Jenis Geofences
1. GeoFences sisi-server
GeoFences sisi-server disimpan dan diproses hanya di server. Ini berarti bahwa peristiwa seperti Masuk dan Keluar GeoFence hanya dikirim ketika laporan posisi diterima oleh SkyRouter dan SkyRouter menentukan bahwa perangkat telah memasuki atau keluar dari GeoFence. Peristiwa ini dihasilkan oleh server, bukan perangkat.
2. AVR GeoFences
Advanced Variable Response (AVR) GeoFences disimpan di perangkat. Ini berarti bahwa perangkat dapat mendeteksi ketika telah masuk atau keluar dari GeoFence dan segera mengirim acara ke server atau mengubah tingkat pelaporan. AVR GeoFences hanya tersedia untuk perangkat yang mendukung AVR GeoFences, saat ini perangkat HE7200x dan HE5x00.
Menambahkan Geofence
1. Dari Jendela Peta, klik kanan peta
2. Dari menu Klik Kanan, klik Tambahkan GeoFence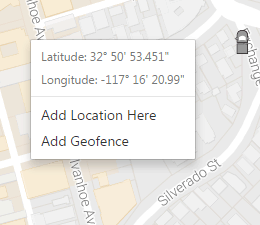 3. Masukkan Nama GeoFence.
3. Masukkan Nama GeoFence.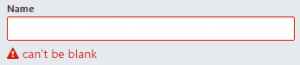
4. Gambarkan GeoFence:
– Circle
a. Klik Peta untuk menentukan pusat GeoFence.
b. Seret mouse ke luar hingga GeoFence sesuai ukuran.
c. Klik peta untuk menyelesaikan gambar.
– Poligon
a. Klik Peta untuk menentukan titik awal.
b. Gerakkan mouse ke titik berikutnya dan klik peta.
c. Lanjutkan proses ini sampai Anda telah menentukan area GeoFence (mungkin berisi hingga 8 poin.)
d. Klik peta di lokasi titik awal untuk menutup GeoFence.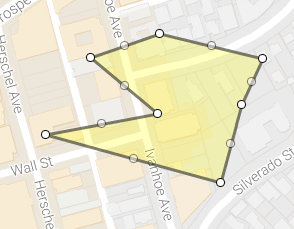 e. Klik tab Acara di jendela Geofence, centang kotak acara yang sesuai.
e. Klik tab Acara di jendela Geofence, centang kotak acara yang sesuai.
f. Klik tab Aset di jendela Geofence, tambahkan perangkat ke GeoFence Anda.
g. Klik Buat GeoFence.![]()
Data Laporan
Playback Trips
Fitur Playback Trips dapat mengakses Trip historis tertentu yang dihasilkan oleh perangkat Anda dan menampilkan video ‘Playback’ yang diputar melalui perjalanan perangkat Anda di peta. Anda juga dapat mengekspor data perjalanan ke format Excel atau CSV.
Untuk melihat halaman Playback Trips, gunakan Reports ![]() > Playback Trips
> Playback Trips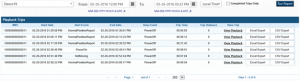 Lihat Pemutaran Trip
Lihat Pemutaran Trip
1. Pilih perangkat dari menu drop-down.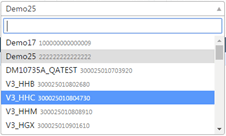 2. Masukkan waktu Dari dan Ke menggunakan pemilih tanggal / waktu.
2. Masukkan waktu Dari dan Ke menggunakan pemilih tanggal / waktu.![]() 3. Gunakan menu drop-down zona waktu untuk memilih waktu lokal atau waktu UTC.
3. Gunakan menu drop-down zona waktu untuk memilih waktu lokal atau waktu UTC.
4. Jika perlu centang kotak ‘Selesai Perjalanan Saja’.
5. Klik Jalankan Laporan.
6. Dari set hasil klik ‘Lihat Playback’ untuk meluncurkan Playback (kanan).
CATATAN: Jika tidak ada hasil yang dikembalikan, Anda harus merevisi tanggal ‘Dari’ dan ‘Ke’ untuk memasukkan jangka waktu di mana ada perjalanan yang sah.
Generator Playback
Fitur Playback Generator dapat mengakses riwayat Laporan dan data Acara yang dikirim dari perangkat Anda ke SkyRouter dan menampilkan ‘Putar Ulang’.
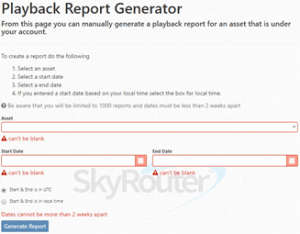 1. Aset : Daftar Aset untuk menjalankan Laporan Playback pada.
1. Aset : Daftar Aset untuk menjalankan Laporan Playback pada.
2. Tanggal Mulai : Tanggal Mulai untuk mengambil Data Laporan Pemutaran.
3. Tanggal Berakhir : Tanggal Berakhir untuk mengambil Data Laporan Pemutaran hingga.
4. Mulai & Berakhir di UTC: Centang opsi ini untuk menetapkan Tanggal Mulai / Akhir Anda sebagai zona waktu UTC.
5. Mulai & Berakhir dalam Waktu Lokal: Centang opsi ini untuk menetapkan Tanggal Mulai / Akhir Anda sebagai Waktu Lokal.
6. Hasilkan Laporan: Menghasilkan Laporan Pemutaran dengan parameter yang ditentukan.
Buat Pemutaran
– Pilih satu aset
– Pilih tanggal mulai
– Pilih tanggal akhir
– Jika Anda memasukkan tanggal mulai berdasarkan waktu setempat Anda pilih kotak untuk waktu setempat.
CATATAN: Perlu diketahui bahwa Anda akan dibatasi hingga 1000 laporan dan tanggal harus kurang dari 2 minggu.